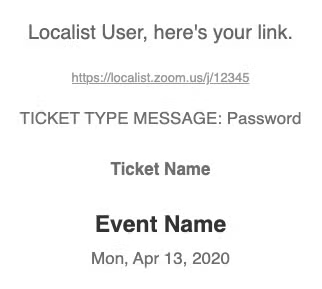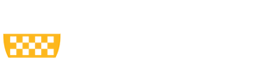The calendar tickets & registration feature (Localist Register) allows event publishers to manage the registration process for their events through the calendar system. Participants may register for an event right within the calendar.

Registration Guidelines
- Strictly for registration only.
- This is to be used for FREE registration only, not for events requiring a fee.
- Please only use this function if you do not have your own registration form (i.e. wufoo).
- There should only be one mean of registration for your event.
- IMPORTANT: Please note that anywhere you see “Tickets” on this page, it is synonymous with registration. It does not mean there will be a separate option for fee-based tickets. This form is only for free registration.
For more detailed information, please view the Registration User Guide.
Private Virtual Events
You may be aware of the practice known as Zoom bombing, the unwanted intrusion into a video conference call. Often, Zoom bombs are vulgar and disruptive. Pitt events posted on the University Calendar and Pittwire Live are not immune to Zoom bombing. It is essential we maintain the integrity of Pitt-related online video events.
Unless your event is configured to be a one-directional stream, with no potential for interactivity from participants, the Pitt Police and the Office of University Communications and Marketing request that you do not post the Zoom link or meeting number and passcode publicly into calendar events.
Instead, you should require participants to register for your event. The registration feature enables you to enter the Zoom information in the backend so that once participants register, they will automatically be emailed the information they need to join.
Here are detailed instructions on how to setup your events using registration:
- When creating your event, change the Experience to Virtual.
- Using the Dial-In Instructions field, add messaging to tell your community that they will receive the meeting or stream information via email once they’ve registered.
- After entering the event details, toggle to the Tickets & Registration tab at the top of the event form.
- Select Create your first ticket
- Enter a Ticket Name
- Set the Ticket Type to Virtual
- Drop your virtual meeting URL in the Event URL field. You will then add the virtual meeting password in the Ticket Type Message field.
- Save the ticket
- Save Changes on the event
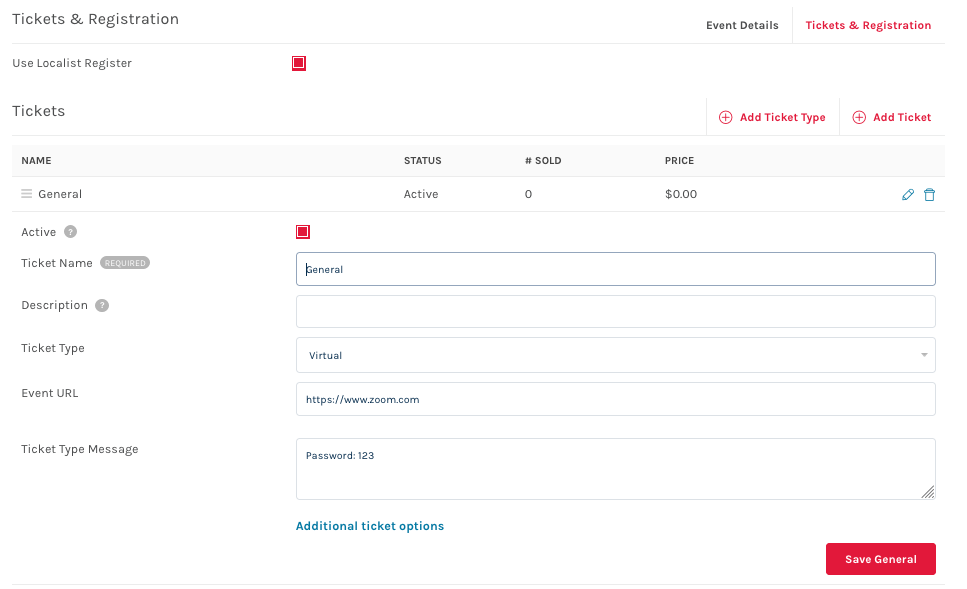
An email example: